The RAM Cards Are Gone – Why You Should Buy A Midi Interface
Midi Tips 5 Comments »Just about every week, we get several e-mails from someone looking to buy our sounds on the old RAM cards. I usually respond and explain that the cards have not been made in many years and are no longer available. I also mention that all our sounds are available in other formats including system exclusive (sysex) or standard midi files and that all you need to load them into their synth is a “midi interface”.
All of those old RAM cards have a battery inside of them. It’s usually a small “lithium” battery about the size of a US nickel. The battery usually has a lifespan of about five to ten years. After that, they go dead and whatever data you have stored on the card is lost.
A midi interface is not as complicated as you think. As you can see in the picture, It’s just a little USB device that you connect to your computers USB port. You then run a midi cable from the midi interface “midi output” to your synths “midi input”. Takes about two minutes to set up everything. There are two types of midi interfaces. One is a actual piece of hardware consisting of a small box or rack mount device that has midi inputs and outputs. You only need a simple one that has one midi in and out. However, if you have a lot of synths and samplers and plan on recording them using midi, you can purchase a larger midi interface which can have up to sixteen in’s and outs. The second kind of interface is just a simple USB to Midi cable. This should also do the job for simple sysex dumps, but I have not had the opportunity to test this yet so it’s possible you may run into problems with certain midi devices if you go this route. A USB to mid cable can be purchased for under $20. Midi interfaces are a bit more, but you can find a simple one that will do the job for around $75. USD. That’s about the same amount of money that you would spend on one or two RAM cards!
As I mentioned, we provide you will a software app with your order that lets you load in the sounds from the computer to your synth. The apps are available for both the Mac or PC users. We also provide instructions on how to set up everything to get your computer and your synth talking to each other. This does take a bit more time to sort out everything, but most users have things set up within an half hour or less. The set up is a bit different depending on which synth or computer you have, but most synths are pretty easy to deal with – the older ones only have a few midi parameters so it’s easy to access the midi section and see what’s going on inside.
If you do wind up having a problem once you get our sounds, we don’t forget about you. I’m happy to answer as many e-mails or phone calls as it takes to get you up and running. Our customer support is as good as it gets.
3- Once you have your midi interface up and running you will now be able to do lots of cool stuff with your computer. Not only can you now load our sounds into your synth, but you can also use the software that we give you to “save” whatever sounds you have in your synths memory to your computers hard drive. The midi interface and software app will work with just about any synth that has midi, so you can now do a “bulk dump” to load and save sounds from any synth you happen to have in your rig that has a midi port.
After you get used to using our app to load and save sounds you can then take the next step and get yourself a “librarian” or “editor”. A librarian is a software app which lets you take several banks of sounds and choose the ones you like most to create your own “custom sound banks”. Need a bank of sounds with just organ or piano sounds? No problem. Just use your librarian to drag and drop all your keyboard sounds into one custom sound bank. Some librarians are sold by music software companies, but there are also lot’s of free ones that can you can download online. An “editor” not only lets you set up your own custom sound banks, but you can also access all your synths parameters and “edit” them to create your own sounds. This is what we use when we create the sounds that we offer for sale. Who knows, maybe you can become the next Patch King! Just like librarians, editors can be purchased or found online for free. The ones that are for sale usually have lot’s more features. Some of them, like Mark Of The Unicorns “Unisyn” or Sound Quests “Midi Quest” are both librarians and editors and work with hundreds of different synths and are the top choice among musicians who want to store and edit sounds with their computers.
Unlike the old RAM cards which will just hold a small number of sounds, your midi interface lets you store all your sounds on your computers hard drive – so you can now store an unlimited number of sounds on your drive and access them with a few click of the mouse. You also don’t have to worry that the battery is going to go dead (like on the RAM cards) and you will lose all your sounds. Also remember that your synthesizer has an internal battery with a lifespan about the same amount of time (5-10 years) as the RAM cards. When your synths internal battery goes dead, just like the cards, you lose all the sounds in the synths memory. When this happens, all you have to do is replace the battery and reload the sounds again using our software app and your back in business!
There are many other good reasons for purchasing a midi interface that I won’t go into at the moment. Your welcome to call or e-mail us if you need any more info and I’ll be happy to fill you in.
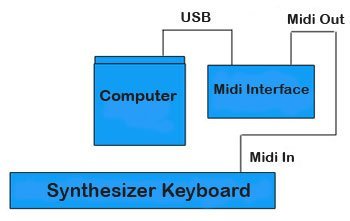





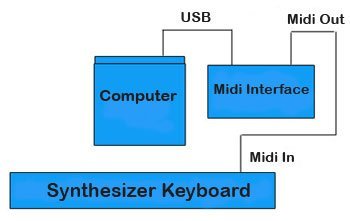



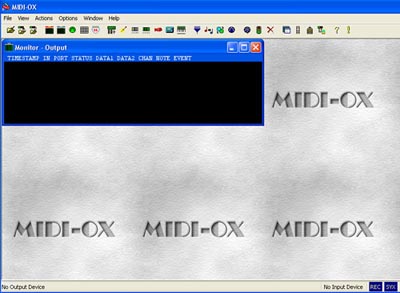
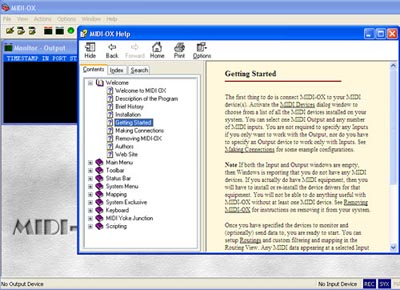
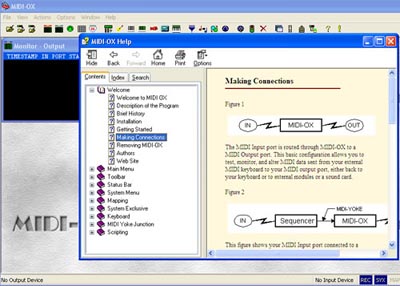
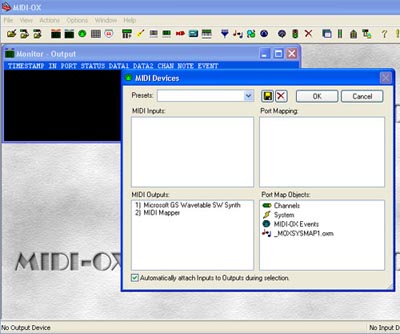
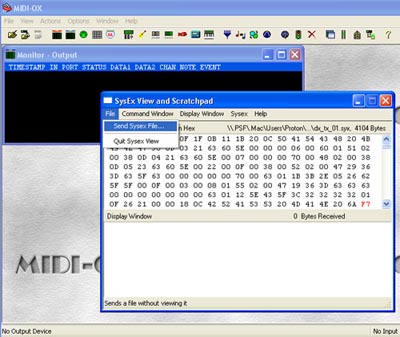
Recent Comments