Korg M3 Tutorial – Creating Drum Kits Using New Samples
Midi Tips September 17th, 2009When programming my M3 “Hit Factory” collection, I created five new drum kits using new samples. I quickly found out that there are several steps involved in creating the drum kit and that they all must be done in the right order for everything to work as planned. I figured it would be a good idea to take some notes!
First assemble all your drum samples into one folder. My kits all contain 88 samples and I’ve mapped each sample to one note across the entire 88 note keyboard. The samples that make up the kit usually consist of several kicks, snares, toms, open and closed hi hats, ride and crash cymbals and assorted percussion. Then depending on the style of music your making you can do just about anything. A typical Hip Hop kit would also have voice samples, orchestra and horn hits, noises, scratches etc. Also, when giving your samples a name keep them under eight characters in length since the m3 will cut off samples with longer names. After everything is prepared your ready to start.
1- Save your folder with the samples to your USB hard drive or memory stick. Connect your drive/stick to the M3 USB port.
2- Choose the “media” button and find your folder. Choose your folder and choose “open”. Choose the top file, choose “load”. You can use “wildcards” to load multiple files at once. To do that change the name of the file to *.wav. Then choose OK and all the files in that folder will load in at the same time.
3- While still in media mode choose the save tag at the bottom, then choose the save arrow on the top and choose “save sampling data”. You are now about to create a Korg .KSC file – which will save all your samples into one easy to load file. Name your .KSC file, choose “all” and then choose OK. Depending on how many samples you have and how fast your drive/stick is, it should take a few minutes for all the samples to be saved to your drive or stick.Then choose “OK”. The data should load.
Now remove your drive/stick from the M3, connect it to your computer and copy the .KSC file to your computers hard drive. Then you will have a back up in case anything happens to the file on your external drive or stick.
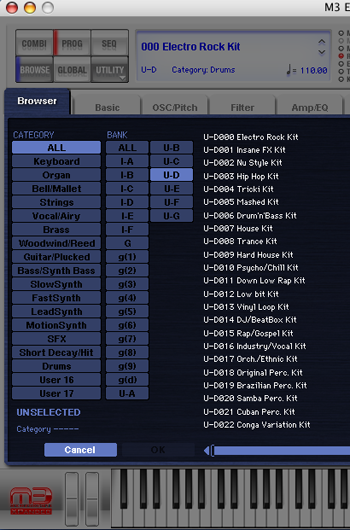
4- Go to Program Mode, choose the “User D” bank and pick any of the factory drum kits. Pick the one that comes closest to the style of drum kit that you want to recreate with your new samples. For this example, lets stick with the Hip Hop style and pick Program 003 – Hip Hop Kit. Choose the main arrow and choose “write program” and write the kit to any empty program slot in your M3. Essentially you are making a copy of the Hip Hip kit to work with so as not to mess up the original program.
5- Go to the Hip Hop Kit program that you just created in the empty slot and then choose the “global” button then the “page select” button and choose Page 5 – Drum Kit. Now on the top/left arrow your should see – 010(INT) Hip Hop Kit. Highlight it and use the data wheel to scroll to slot – 032(U-A) Drum Kit UA032. Under the “sample setup” arrow choose “copy drum kit”, scroll with the data wheel until you get to – 010 (INT) Hip Hop Kit and then choose OK.
If you have done everything correctly the Hip Hop Drum Kit will now get written to U-A slot 032. Go back to the sample set up arrow and choose “rename drum kit”, give your kit a name (my hip hop kit), choose the sample setup arrow one more time and choose “write drum kits”, choose OK and your new drum kit has now been written into the M3’s internal memory.
Now your almost ready!
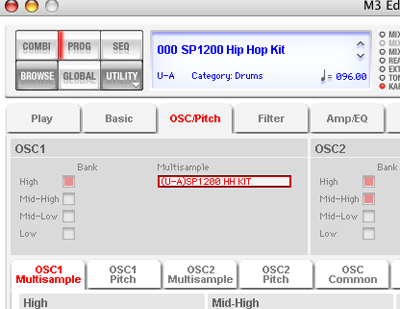
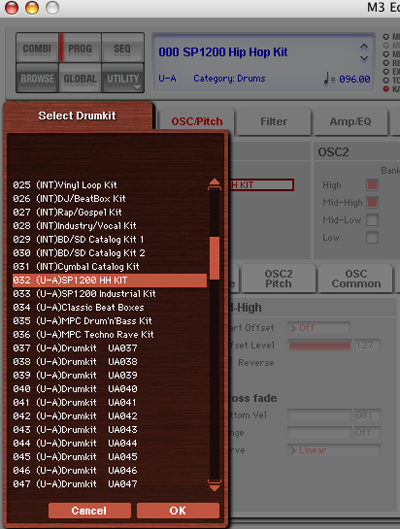
Fear not. If you happen to mess up one of the factory kits you can always restore the factory settings by going to global mode/basic and choosing “load preload demo data”. That will get everything back to it’s factory settings.
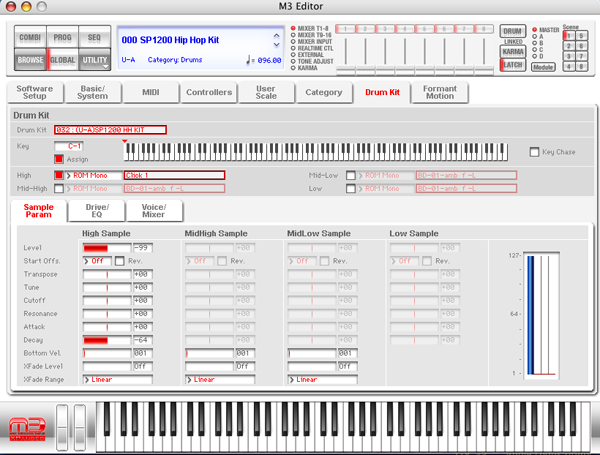
One last thing to note is which samples to put on which keys. This is important since the M3 drum patterns and GE’s use certain midi note numbers to trigger the samples in each pattern. The easiest way to deal with this is to go through each sample one at a time and simply replace the factory sounds that’s in the Hip Hop Kit to a similar type of sound in your new “My Hip Hop Kit”. In other words, if there is a kick drum on note C1 of the factory kit, then replace the factory kick drum with one of your custom sample kick drums. A snare would replace a snare and so on. Doing this will assure that everything will sound right when triggering your new kit with the factory drum patterns or GE’s.
After you have done some editing don’t forget to again go to the sample set up arrow and choose “write drum kit” to save your new kit into memory. Then for safe keeping go back to media mode and save your program and user drum kit(s) as a PCG file. Don’t forget to choose “user drum kits” when saving your PCG file.
Remember that while the PCG file stays in memory until you load in something else, you must load in the KSC file each time you power up your M3. Just load in the .KSC file that you created with your new samples and you should be ready to start making beats in a couple of minutes.
Hope this helps. Good luck and happy sampling!
More info on “Working With Samples on the M3”

March 13th, 2010 at 8:54 am
Can you tell me how can I download an Akai Multi Sample and use it on M3 please!
March 14th, 2010 at 3:38 pm
I wondered the same thing so I posted the question on the Korg Forums site. Check this link for more info……
http://www.korgforums.com/forum/phpBB2/viewtopic.php?t=50973