Out Now! Korg Kronos V7 – Wave Machine
New Kid Nepro Releases No Comments »
New Sounds For The Kronos HD-1 Sound Engine
64 Programs – 32 Combis – 32 Wave Sequences – 4 Drum Kits – 230 MB New Samples
Korg Kronos Volume #7 – Wave Machine is an amazing collection of programs & combis that transform Kronos into a superior cinematic synth instrument. Only $69. USD.
Wave Machine recreates the classic sound of the Korg Wavestation, while adding all the modern features found in Kronos to create a powerful new set of sounds. Kid Nepro has designed 32 new Wave Sequences containing lot’s of funky rhythmic loops and spacy evolving pads, that will no doubt spark some new ideas on your next project. All your favorite Wavestation sounds with a brand new 21st century update.
While programming Wave Machine, Kid Nepro teamed up with veteran sound design and sound effect mastermind John McShane to record a monumental collection of pads, synth sounds and sound effects. Also included are four new drum kits with hundreds of new drum & percussion samples. From this material, we spent numerous hours carefully manipulating and morphing the sounds to forge a sound library that will no doubt be your Kronos secret weapon.



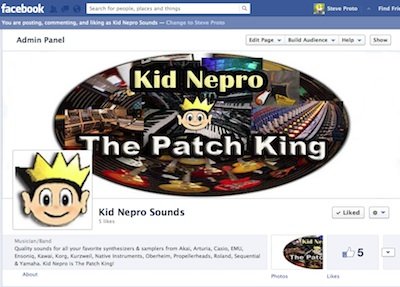

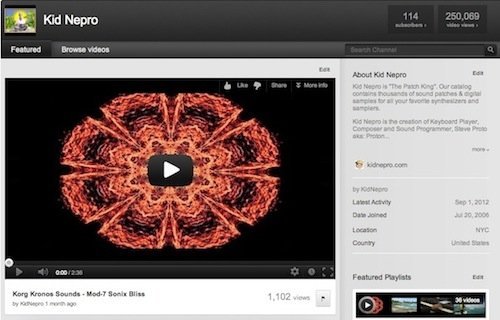




Recent Comments